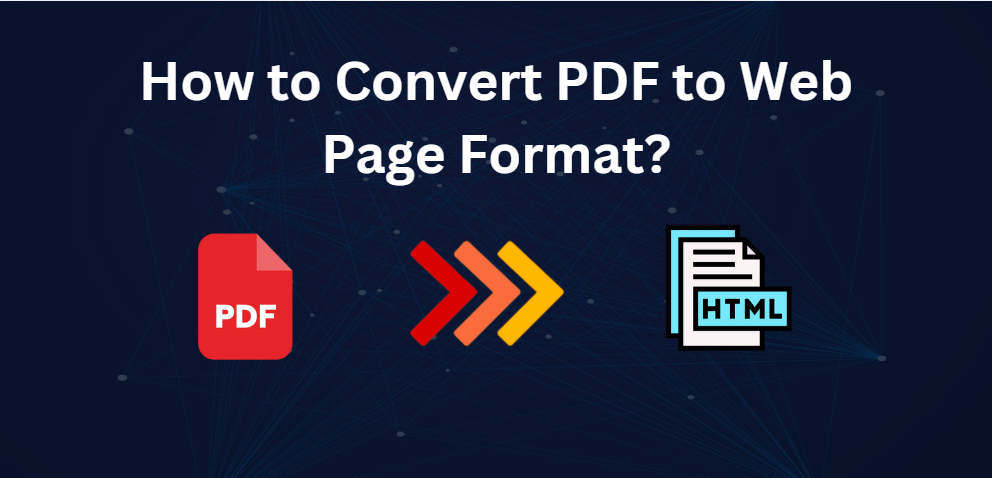Are you interested in converting a PDF file into a web page format? This way, you make your content more accessible and easier to share online. Converting PDF to web pages will let your documents be read on any device without losing their formatting. Maybe you want to post a document on your site or prefer one that works better on cell phones- there are so many various reasons for wanting to convert PDF to HTML format, and the more you know about how to do this, the better experience it will provide to users.
In this comprehensive technical write-up, we are going to explain manual as well as experts’ verified way to accomplish the tasks with proper formatting.
A Quick Glance of PDF and HTML Format
PDF stands for Portable Document Format and was developed by Adobe Systems. It displays a document to view it just as it is printed-that is, in its exact look, including all text and images and layout. PDF files are devised to be viewed with reliability and to print across different devices and even platforms.
On the other hand, HTML-HyperText Markup Language is a standard markup language in creating web pages. Unlike PDFs, the file is meant to be viewed online and easily edited using a text editor. HTML dynamically generates content and enables interactive elements- links, images, and multimedia that can be integrated into a web page.
Why Convert PDF to Web Page Format?
There are several reasons which are responsible for this conversion:
-
Accessibility: Any web page can be viewed on any device, so literally anyone can access your content.
-
Responsive Design: Unlike PDFs, the web pages are much more flexible and can easily accommodate any screen size, so the user experience is much better.
-
SEO Benefits: Content done in PDF format can, when copied into HTML format, improve search engine visibility.
-
Interactivity: Web pages can include interactive elements such as links and videos and forms, which PDFs support only partially.
Now, you have understood the reasons. Further, we can move forward for a manual solution to change PDF to HTML.
#1. Manual Solution Convert PDF to HTML using Microsoft Word
-
Click on the location you saved your pdf file and right click on it.
-
Select “Open with” and select “Choose another app.”
-
MS Word would be in the list. Now, select the “Just once” option.
-
You will get a warning saying that formatting might not be the same as in the original but click “OK.”
-
Now, when your PDF opens in MS Word, click “File.”
-
Then you may want to click on “Save As.”.
-
Select your saving options, and under the dropdown list, select “Web Page (*.htm, *.html)”.
-
Choose where you want to save the file then click “Save” to convert your PDF into free HTML.
Drawbacks using Microsoft Word Method
-
MS Word will come up with a message stating it will convert your PDF into an editable document and that it may take some time to fully execute the conversion process.
-
MS Word can convert over one PDF at a time into an HTML file without preserving formatting. If you have several PDFs that you wish to convert, then you will need to repeat this for each of the PDFs.
#2. Professional Method to Convert PDF to HTML in Bulk
BitRecover PDF Converter Software is one of the most reliable tools designed specifically for Windows users. This software offers 19 different saving options and has the feature of converting PDF files into HTML without losing formatting. The free version will convert up to five pages of a PDF to an HTML web page, but there will be a watermark carrying the company’s name.
How to Change PDF to HTML using Professional Solution?
-
Open the PDF to HTML converter and know the guide for the conversion
-
Use the “Select files” or “Select folders” button for uploading your pdf files in the user interface.
-
Then you select the PDF file you would wish to convert you then hit the “Next”
-
You then choose HTML as the saving format that you prefer from the that is provided
-
You browse the folder that you want to save the automatically created HTML pages.
-
Press the “Convert” button and now your PDF files are going to be converted into HTML. Wait for the process to finish
-
At this point, when you are done converting your PDF, you will receive a message stating that the conversion is successful; click OK
-
Lastly, the software opens the destination folder where you can easily find the converted files.
Some Standout Features of Professional Solution
-
You can convert a large number of PDF files to HTML web pages in batch mode without any restrictions, which saves much time.
-
This tool is great for PDF to HTML conversion with preserved text layout.
-
After uploading the PDF files into the software, you can select specific files for selective conversion.
-
This utility can convert PDF to JPG, BMP, RTF, TIFF and many other file formats.
-
It doesn’t require you to install, configure any third-party software or add-ons to convert your PDFs into HTML code.
-
It is also quite useful in its ability to convert PDFs into HTML and CSS code, for example in the development of pages.
Conclusion
In this post, we discuss two efficient ways of converting PDF files into the format of HTML. For both of them, details were covered. Both the approaches have been tested clearly, but the approach that is manual does have its own set of limitations. The professional method is, therefore, very much recommended for business users who will need a more robust solution, whereas the manual method suits personal use quite well.