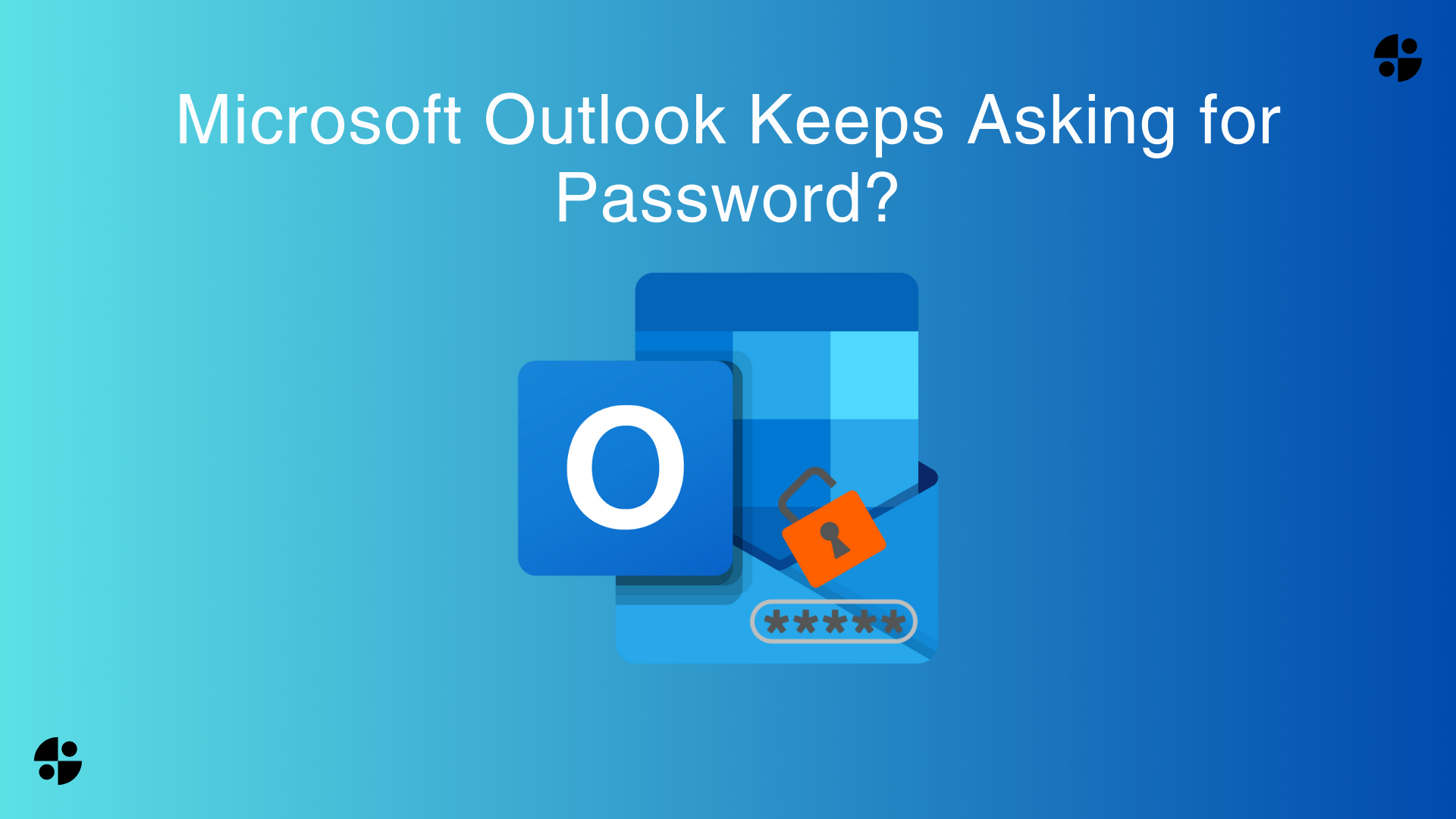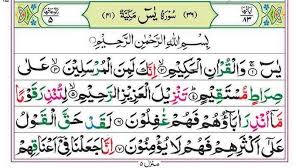Suppose one day you wake up and start working on your daily routine, and suddenly you find that your Microsoft Outlook keeps asking for a password. This is extremely annoying and frustrating, but do not worry; we are here to help you solve the MS Outlook password prompt issue.
The common issue behind the cause of Microsoft Outlook keeps asking for password errors
There are various reasons for this error. These are a few of the main causes behind the Outlook prompt issue.
-
Outlook is configured for the prompt of credentials.
-
The Outlook password may need to be corrected, which is stored in the credentials manager.
-
A corrupted Outlook profile also causes this issue.
-
Improper internet connections.
-
Antivirus sometimes causes Outlook errors.
-
The Outlook password is not set to be remembered.
-
The password saved in Outlook has been corrupted due to some reason.
-
The software is outdated and contains bugs and errors.
-
Outlook is not functioning properly because of security apps.
How to resolve Outlook’s password prompt issue
-
Disable the Outlook prompt setting for the login credentials.
When the Outlook user identification settings are enabled, then Outlook keeps asking for the password. But to get rid of the Outlook password prompt issue, you have to disable the prompt settings.
-
Open Outlook and go to File >> Account Settings >> Account Settings.
-
Click the Change button after choosing the Exchange account in the Account settings.
-
In the newly shown dialogue box, choose More Settings.
-
In the security tab just uncheck all the always prompt for the login credentials.
2. Remove the stored credentials from the Credential Manager
By removing the stored passwords of the MS Outlook credentials manager, you can fix the Microsoft Outlook keeps asking for password issues. Follow the steps given below to remove the stored password.
-
In the Control Panel, click on Credential Manager. Locate the credential sets with Outlook in the name under Windows Credentials > Generic Credentials.
-
Expand the set and click on Remove from Vault.C:UsersshrishsAppDataRoamingOutput MessengerEFAAAReceived Filesupdated blogs.
-
For each set of credentials where Outlook appears in the name, repeat these steps.
3. Clear the cached Outlook passwords.
If the login credentials for your profile, which are stored on Windows, are inaccurate, Outlook may frequently ask you to enter your password. Thus, you need to remove all the credentials that are saved as cached passwords on your system by following the steps below.
-
Close the Outlook window. Navigate to the credentials manager in the Control Panel.
-
Keep an eye out for any Outlook-related credentials.
-
After selecting the option to Remove from Vault, click to expand.
4. Uncheck the shared calendars.
Sometimes, due to shared calendars, Outlook credentials get affected. Therefore, if you are utilizing a shared calendar, deselect or uncheck it right away to see whether that resolves the Outlook password prompt issue.
5. Disable installed antivirus programs.
Outlook password prompt errors can occasionally be caused by installed antivirus software interfering with Outlook’s functionality. So, you can try to fix the Outlook login prompt issue by disabling the antivirus program temporarily on your system.
6. To fix the corrupt profile issue, create a new Outlook profile.
Your mail profile has probably been compromised if Outlook keeps asking you for your password. Reading your email account(s) to a new profile can resolve the Outlook prompting for password issue.
-
Open Outlook and click File.
-
Click the Account Settings drop-down and then choose Manage Profiles from the list.
-
In the Mail Setup – Outlook dialog box, click Show Profiles.
-
Click Add in the Mail dialogue box.
-
Click OK after naming your new profile.
-
Click Next after selecting Prompt as the profile to be used.
How to recover lost or forgotten PST passwords?
The above manual methods will surely help you resolve Outlook password prompt errors. But what if you forget your PST file password in that case use SysTools PST Password Remover Tool to delete or remove the PST file password.
Steps to remove the forgotten PST file password.
-
Firstly, download and install the software in your system.
-
Now tap on the “Add File” or “Add Folder” button to add the locked Outlook PST file.
-
Then, click on the “Next” button and verify the status of the PST file whether it is locked or not and if it is locked.
-
Then last, select the “Erase Password” button to recover the password from the PST file.
Conclusion:
In this blog, we have discussed the error that usually every user faces “Microsoft Outlook keeps asking for a password”. To solve this error we have mentioned some key points and methods by which a user can easily remove the error. But I suggest going with the professional solution so that in any case if you miss any step your PST file will be safe and secure.