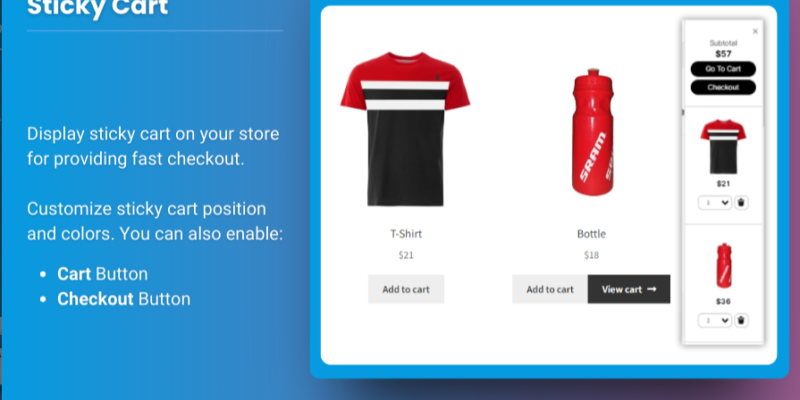Managing products in your WooCommerce store can become a daunting task as your product catalog grows. Thankfully, WooCommerce provides a convenient way to handle large inventories with ease: the CSV WooCommerce upload file feature. By using WooCommerce upload products via CSV files, you can save time, reduce errors, and keep your store organized without the need to manually enter every product.
In this comprehensive guide, we will walk you through the entire process of importing and managing products in woocommerce upload products csv. Whether you are new to WooCommerce or an experienced store owner, this guide will help you streamline your product import process.
Why Use a CSV WooCommerce Upload File?
1. Efficiency in Bulk Uploading Products
When your store expands, manually adding each product can become impractical. Using CSV WooCommerce upload file, you can import multiple products at once. This allows for quicker updates and ensures you spend more time focusing on growing your business.
2. Easy Product Management
CSV files are simple to work with and can be easily edited in spreadsheet programs like Microsoft Excel or Google Sheets. If you need to update product information, pricing, or inventory levels, you can simply modify the CSV and upload it again.
3. Error Reduction
Manual entry often leads to errors. With CSV uploads, you can ensure that all data is formatted consistently, minimizing mistakes like mispricing or missing product descriptions.
4. Customizable and Flexible
CSV files allow you to include all the necessary product information such as categories, attributes, prices, and images in one place. You can customize the CSV format according to your needs and import a variety of product data.
Step-by-Step Guide to WooCommerce Upload Products via CSV
Step 1: Prepare Your CSV WooCommerce Upload File
Before uploading products, you need to create a CSV file that contains all your product information. Follow these steps to ensure your file is ready for upload:
A. Create the CSV File
- Open a spreadsheet program like Excel or Google Sheets.
- Ensure that each column represents specific product details. The essential columns include:
- Product Name: The title of the product.
- Product Description: Detailed information about the product.
- Product SKU (Stock Keeping Unit): A unique identifier for each product.
- Price: The selling price of the product.
- Regular Price: The standard price (if applicable).
- Sale Price: The discounted price (if applicable).
- Product Category: Categorize your product (e.g., T-shirts, Accessories).
- Stock Status: Define if the product is in stock or out of stock.
- Product Image URL: Link to the image for the product (if uploading product images).
- Product Attributes: Information such as color, size, material, etc.
- Shipping Details: Weight, dimensions, and shipping classes if applicable.
Ensure all data is consistent and accurate. CSV files should be saved in .csv format before importing.
B. Understand the Column Headers
WooCommerce has specific column headers that it recognizes during the import process. Ensure that your CSV follows these conventions for smooth importing.
Step 2: Access the WooCommerce Product Import Tool
- Go to your WordPress admin dashboard.
- Navigate to WooCommerce > Products.
- Click on Import at the top of the page. This will take you to the Product Importer.
Step 3: Choose the CSV WooCommerce Upload File
Click the Choose File button and select the CSV file from your computer. Once selected, click on Continue to move to the next step.
Step 4: Map CSV Columns to WooCommerce Fields
WooCommerce will attempt to match the columns in your CSV file with its database fields. In the Mapping Step, you’ll confirm that all columns are correctly assigned. For example:
- The “Product Name” column in your CSV should be mapped to the Product Title field.
- The “Product Description” column should be mapped to the Product Description field.
If any columns aren’t automatically mapped, you can manually select the appropriate WooCommerce field from the dropdown menu.
Step 5: Review and Import Products
After mapping your columns, WooCommerce will display a preview of your product data. This step allows you to verify that all the information appears as expected.
Once everything looks good, click Run the Importer. WooCommerce will process the CSV file and import your products.
Step 6: Manage Imported Products
After the products have been imported successfully, you can start managing them directly from the Products page in your WooCommerce dashboard. You can edit product details, change stock levels, update prices, or assign new categories as needed.
Best Practices for WooCommerce Upload Products via CSV
- Use a Template: Download the WooCommerce CSV sample template to ensure you are using the correct format.
- Check for Errors: Double-check your CSV file for any missing or incorrect data before importing. Errors in your CSV can lead to incomplete or faulty product listings.
- Avoid Special Characters: Ensure that your CSV does not contain special characters like commas or quotation marks, as they might cause formatting issues during the import process.
- Test with a Small Batch: Before uploading a large batch of products, test the import process with a smaller CSV file to ensure everything works smoothly.
- Backup Your Store: Always back up your WooCommerce store before performing a bulk import to avoid losing data in case of an error.
FAQs
1. What is the CSV WooCommerce upload file feature?
The CSV WooCommerce upload file feature allows you to import multiple products into your WooCommerce store in bulk using a CSV file. This makes it easier to manage large inventories by simply editing and uploading CSV files instead of adding products one at a time.
2. What data should I include in my WooCommerce upload products CSV file?
Your CSV file should include key product information like product name, SKU, description, price, stock status, categories, attributes, and product images. You can customize your CSV with additional data depending on your store’s needs.
3. Can I update existing products using the CSV upload feature?
Yes, you can update existing products by using the CSV WooCommerce upload file. When importing, WooCommerce will match existing products by SKU and update the information accordingly.
4. How do I handle product images when importing via CSV?
Product images can be added to your CSV file by including a URL to the image. You can upload images to your WordPress media library and then copy the URL into the CSV file for each corresponding product.
5. Can I import products with variations using CSV?
Yes, WooCommerce supports the import of products with variations using CSV. You can include different variations in your CSV file, such as size or color, along with their prices and stock statuses.
Conclusion
The WooCommerce upload products feature via CSV WooCommerce upload file is a game-changer for store owners looking to streamline product management. This method simplifies the process of importing bulk products and ensures that your inventory remains consistent and up-to-date. By following the step-by-step guide and best practices outlined above, you can easily upload products, manage your inventory, and keep your WooCommerce store running smoothly.
If you have a growing product catalog or regularly update product information, mastering the CSV upload process is essential for efficient store management. Try importing your products via CSV today and experience the ease and flexibility this feature provides for your WooCommerce store.