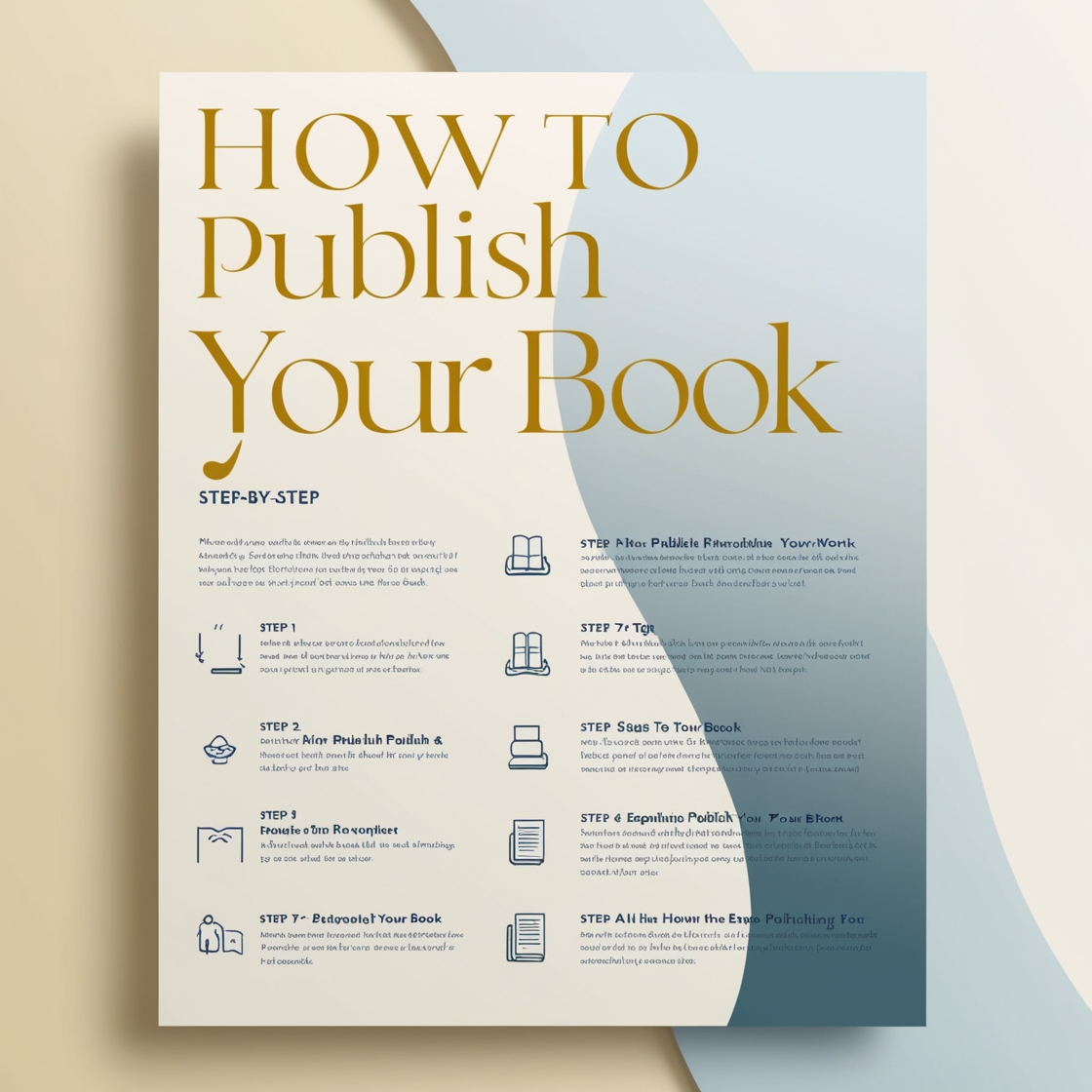In the realm of operating systems, Microsoft Corporation’s Windows 10 stands as one of the most significant and widely adopted platforms. Since its initial release in July 2015, Windows 10 has undergone numerous updates and improvements, offering a robust and versatile environment for both personal and professional use. This article delves into the process of downloading Windows 10, the key features it offers, and essential considerations for users looking to upgrade or install the OS.
Understanding Windows 10
Windows 10 is the successor to Windows 8.1, marking a significant shift in Microsoft’s approach to operating systems. The OS was designed to address user feedback from its predecessor and to unify the experience across various device types, including PCs, tablets, and smartphones. Key features of Windows 10 include the return of the Start Menu, integration with Cortana (Microsoft’s digital assistant), and the introduction of the Edge browser, which has since been revamped and is now known as Microsoft Edge.
Why Download Windows 10?
There are several compelling reasons to consider downloading and installing Windows 10:
-
Enhanced Security: Windows 10 offers advanced security features, including Windows Defender Antivirus, which provides real-time protection against malware and other threats. Additionally, features like BitLocker and Windows Hello contribute to improved data security and user authentication.
-
Regular Updates: Microsoft has committed to providing regular updates to Windows 10, ensuring that users receive the latest features, performance enhancements, and security patches. This approach helps keep the operating system secure and up-to-date.
-
Improved User Experience: With its redesigned Start Menu, customizable tiles, and virtual desktops, Windows 10 aims to enhance productivity and user experience. Features like Snap Assist and Task View make multitasking more efficient and intuitive.
-
Compatibility: Windows 10 supports a wide range of hardware and software, making it a versatile choice for many users. Its compatibility with both legacy and modern applications ensures that users can continue to use their existing programs while benefiting from the latest advancements.
How to Download Windows 10
Downloading Windows 10 is a straightforward process, but there are several options depending on your current situation and needs:
-
Upgrade from Windows 7 or Windows 8.1: If you’re currently using an older version of Windows, you may be eligible for a free upgrade to Windows 10. Microsoft offered free upgrades to Windows 10 for a limited time after its release, but eligibility for this offer might still be available in some cases. To check if you qualify, visit the Windows 10 download page on Microsoft’s official website.
-
Clean Installation: For those who prefer a fresh start or need to install Windows 10 on a new device, a clean installation might be the best option. This process involves downloading the Windows 10 installation media and performing a fresh installation, which can help resolve issues related to previous installations or software conflicts.
-
Using the Media Creation Tool: Microsoft provides a Media Creation Tool that simplifies the process of downloading and installing Windows 10. Here’s a step-by-step guide:
-
Download the Media Creation Tool: Visit the official Microsoft Windows 10 download page and download the Media Creation Tool.
-
Run the Tool: Open the downloaded file to launch the Media Creation Tool. You’ll need to accept the license terms to proceed.
-
Choose Your Option: You’ll be presented with two options: “Upgrade this PC now” or “Create installation media (USB flash drive, DVD, or ISO file) for another PC.” Select the appropriate option based on your needs.
-
Follow the Prompts: If you’re upgrading, the tool will guide you through the process. If you’re creating installation media, choose the language, edition, and architecture (32-bit or 64-bit) for Windows 10. The tool will then create a bootable USB drive or ISO file that you can use for installation.
-
-
Using the Windows Update Tool: If you’re upgrading from a previous version of Windows, you might also receive a notification through Windows Update prompting you to upgrade to Windows 10. Follow the on-screen instructions to complete the upgrade process.
Preparing for the Download and Installation
Before initiating the download and installation of Windows 10, it’s essential to prepare your system:
-
Check System Requirements: Ensure that your hardware meets the minimum system requirements for Windows 10. The basic requirements include a 1 GHz processor or faster, 1 GB of RAM for 32-bit systems or 2 GB for 64-bit systems, and 16 GB of free storage space for 32-bit systems or 20 GB for 64-bit systems.
-
Backup Your Data: Although the installation process should not affect your personal files, it’s always a good practice to back up important data before proceeding. This precaution helps safeguard your files in case of any unforeseen issues during the installation.
-
Update Drivers: Check for updates to your hardware drivers, especially if you’re performing a clean installation. Updated drivers can help ensure compatibility and optimal performance with Windows 10.
-
Ensure a Stable Internet Connection: A stable internet connection is crucial for downloading Windows 10, especially if you’re using the Media Creation Tool or upgrading through Windows Update.
Post-Installation Considerations
Once you’ve successfully installed Windows 10, there are a few additional steps to consider:
-
Install Updates: After installation, check for any available updates to ensure that you have the latest security patches and feature updates.
-
Install Drivers and Software: Reinstall or update drivers and software that you use regularly. Windows 10 should automatically detect and install many drivers, but it’s a good idea to check for any that may need manual installation.
-
Customize Settings: Explore the settings menu to customize your Windows 10 experience according to your preferences. This includes adjusting privacy settings, configuring system updates, and personalizing your Start Menu and taskbar.
Conclusion
Downloading and installing Windows 10 is a relatively simple process with several options available to suit different needs. Whether you’re upgrading from an older version or performing a clean installation, Windows 10 offers a range of features designed to enhance your computing experience. By following the steps outlined in this guide, you can ensure a smooth transition to Microsoft’s latest operating system and take full advantage of its capabilities.
As with any major software update, it’s important to stay informed about the latest developments and best practices. Microsoft’s official website and support resources are valuable tools for addressing any questions or issues that may arise during the installation process. With Windows 10, you’re equipped with a powerful and versatile operating system designed to meet the demands of modern computing.