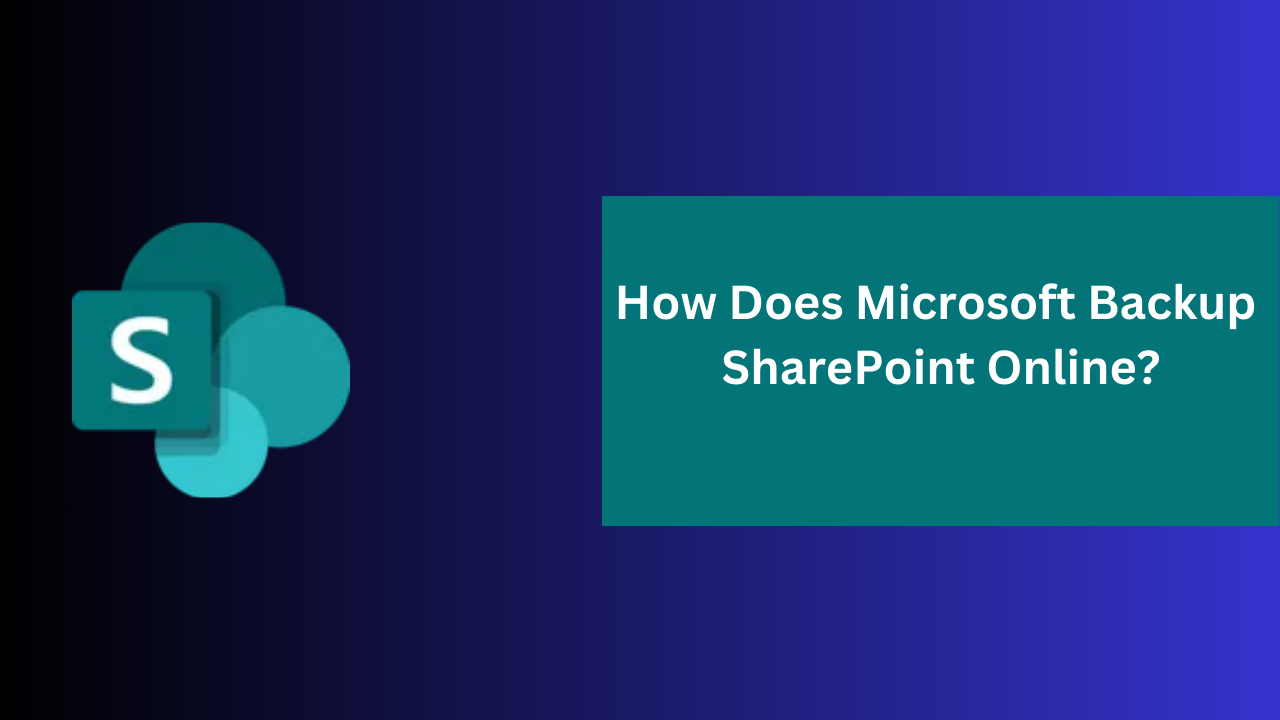SharePoint is widely used in organizations to manage their day-to-day tasks. It is used to store the crucial data as well. So, it is important to backup the SharePoint Online data. But how, let’s find out how does Microsoft backup SharePoint Online. It is also helpful when you need to merge two SharePoint sites. So, let’s begin the process.
There are five different approaches through which you can backup your SharePoint data with ease. So, let’s begin the process.
Method 1. Backup and Restore Using SharePoint Recycle Bin
If the file is mistakenly deleted, then you can restore it using the Recycle bin option. To do so,
-
Open the Recycle bin from the left quick panel.
-
Choose the file that you want to back in SharePoint and hit the Restore button.
-
The file will be backed up in the original location. If the file is missing from the Recycle bin, then click on the link below “second stage Recycle bin”.
-
Select the file and click on Restore.
Method 2. Microsoft 365 SharePoint Retention Policy and Labels
You can use the retention policies and labels to backup and restore the SharePoint data. These are helpful to prevent permanent SharePoint data loss. But to implement a retention policy, you need to be a global administrator, and the sites must be indexed for the retention settings.
Step 1. Open the Windows PowerShell.
Step 2. Connect-IPPSSession
Step 3. New-RetentionCompliancePolicy -Name “Backup for SharePoint” -SharePointLocation All
Method 3. Backup SharePoint Online Using OneDrive Sync
Let’s understand how does Microsoft backup SharePoint Online using OneDrive. There is an option for sync in SharePoint Online which stores all the SharePoint files in the OneDrive account.
Step 1. Open SharePoint Online, and go to the Admin Center.
Step 2. Now open the document library, and click on the Sync option.
Step 3. From the pop-up window, choose the Open Microsoft OneDrive option.
Step 4. All the files will be synced to your PC.
Method 4. Create an Archive Library in SharePoint Online
Another alternate solution is to create an archive library. By creating that one you can assign a name to it as “Archive” and label it as “Status”. Add the documents to the archive library on the same site through the browser. You can also automate it by creating a workflow in the SharePoint designer to automatically move the files to the Archive library. Also, do not forget to find and delete duplicate files in SharePoint Online to remove redundancy.
Method 5. Professional Solution to Create Backup of SharePoint to Another SharePoint Account
One of the efficient approaches to creating a backup of SharePoint Online is the SharePoint Online Migration Tool. This is a professional tool that is hand-picked by Microsoft 365 experts to create a backup of SharePoint Online. This tool is full-fledged with the latest demanded features to simplify the migration process. By using this tool you are not required to know how does Microsoft backup SharePoint Online. You can just use this tool and move the SharePoint data to another account.
Step By Step Approach to Backup Microsoft SharePoint Online
Step 1. Download, Install, and Activate the tool on your machine. After the successful installation of the tool, run the tool.
Step 2. In the first window, choose the Source and Destination platforms such as Office 365.
Step 3. Now in the workload section, tick the checkbox of the sites apply the Date filter to filter out the emails, and then move to Next.
Step 4. It’s time to provide the details of both the account’s Source & Destination. Validate all the details and then go to the Next step.
Step 5. Load the users into the tool and hit the Start Migration button.
Advanced Features of the Professional Solution
Below are the advanced features of the professional solution.
-
Easy to operate even non-tech users can also execute the tool.
-
Requires only quick steps to create SharePoint backup on another SharePoint account.
-
An interactive dashboard is integrated into the tool to track the migration process.
-
It offers multiple advanced options such as Delta migration, Retry failed items, and Re-run migration.
-
Provides multiple options to add sites or users such as Import and Download template.
-
Maintains the files and folder hierarchy throughout the migration process.
-
You can move bulk SharePoint files and folders to the destination SharePoint account.
-
Also generates reports after the end of the migration process.
Conclusion
How does Microsoft Backup SharePoint Online? Now it is resolved and you do not require to search for the same query again. In this article, we have explained the complete process of SharePoint Online backup and restore.