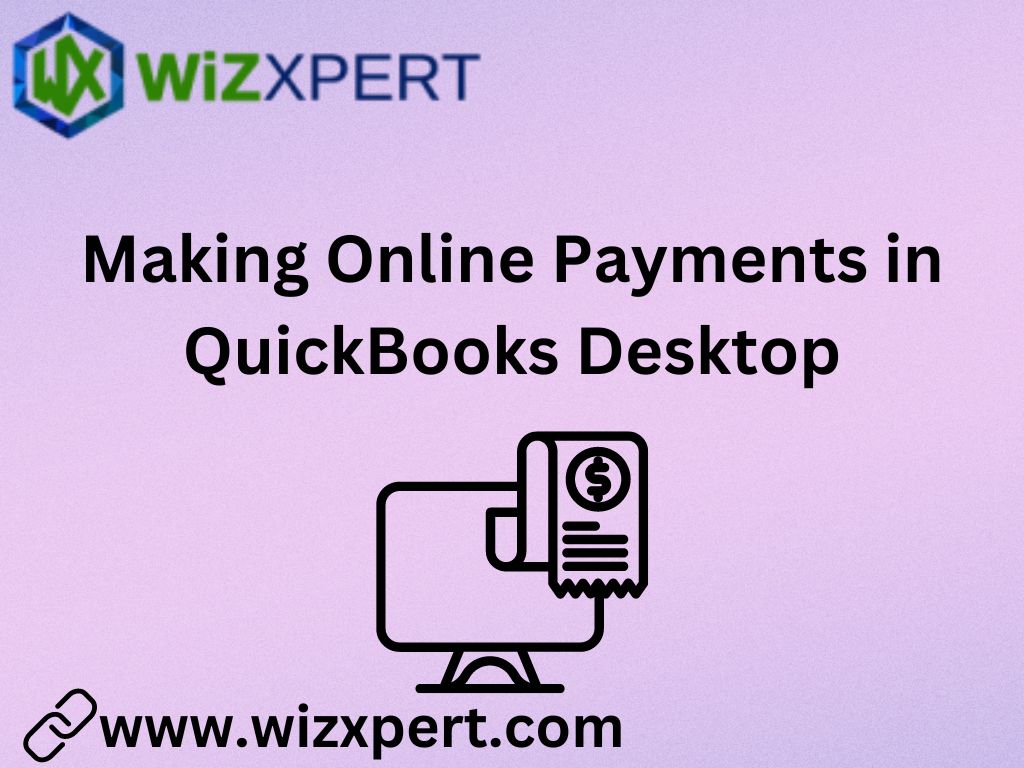As a business owner, managing your finances and accepting payments can be a tedious task. However, with QuickBooks Desktop, you can streamline your payment process and make it easier to manage your finances. One of the features that can help you do this is online payments by QuickBooks Payroll.
What are Online Payments in QuickBooks Desktop?
Online payments in QuickBooks allow your customers to pay their invoices online using a credit card or other payment methods. This feature is also known to improve sales tax liability report and pay sales tax not match issue With online payments, you can:
-
Accept credit card payments directly from your customers
-
Send invoices to customers via email
-
Track payments and receive notifications
-
Integrate with your existing accounting system
How to Turn On Online Payments in QuickBooks Desktop
To turn on online payments in QuickBooks Desktop, follow these steps:
-
Open QuickBooks Desktop: Open your QuickBooks Desktop application and log in to your account.
-
Go to Company Settings: Click on the “QuickBooks Tool Hub” menu and select “Settings” from the drop-down menu.
-
Click on “Payroll & Employees”: In the Company Settings window, click on the “Payroll & Employees” tab.
-
Scroll down to “Online Payments”: Scroll down to the “Online Payments” section and click on the “Edit” button next to “Online Payments”.
-
Enable Online Payments: Click on the toggle button next to “Online Payments” to enable it. You will need to agree to the terms and conditions of QuickBooks Payments.
-
Set up Your Payment Gateway: You will be prompted to set up your payment gateway. Choose a payment gateway from the list of available options, such as PayPal or Stripe.
-
Enter Your Payment Gateway Credentials: Enter your payment gateway credentials, such as your PayPal or Stripe account login information.
-
Save Changes: Click “Save” to save your changes.
To turn on online payments in QuickBooks Desktop, follow these steps:
Note: Online payments are only available in QuickBooks Desktop 2013 and later versions.
Step 1: Check if you have online payments enabled
-
Log in to your QuickBooks Desktop account as the administrator.
-
Go to Company menu > Set Up Users and Passwords > User Settings.
-
Click on the Online Banking tab.
-
Check if the Online Payments option is enabled. If it’s not, proceed to Step 2.
Step 2: Enable online payments
-
Go to Company menu > Set Up Users and Passwords > User Settings.
-
Click on the Online Banking tab.
-
Click on the Edit button next to Online Payments.
-
Select the Enable Online Payments checkbox.
-
Click Save Changes.
Step 3: Set up online payment services
-
Go to Company menu > Banking > Online Banking.
-
Click on the Set Up Bank Account button.
-
Select the bank account you want to enable online payments.
-
Follow the prompts to set up online banking and online payments.
Step 4: Verify online payment settings
-
Go to Company menu > Banking > Online Banking.
-
Click on the View Online Banking Activity button.
-
Verify that online payments are enabled and that you have successfully set up your online banking services.
By following these steps, you should be able to turn on online payments in QuickBooks Desktop and understand ZipBooks vs QuickBooks.
Setting Up Your First Payment Method
Once you have enabled online payments, you need to set up your first payment method. To do this:
-
Go to the “Customer” Menu: Click on the “Customer” menu and select “Create Invoices” from the drop-down menu.
-
Create a New Invoice: Create a new invoice for one of your customers.
-
Add a Payment Method: Click on the “Add Payment Method” button at the bottom of the invoice window.
-
Choose a Payment Method: Choose a payment method from the list of available options, such as credit card or bank transfer.
-
Enter Customer Information: Enter your customer’s information, including their name and email address.
-
Save Changes: Click “Save” to save your changes.
Tips and Tricks
Here are some tips and tricks to help you get the most out of online payments in QuickBooks Desktop:
-
Make sure you have a valid payment gateway set up before trying to make an online payment.
-
Test your online payment setup by making a test payment before sending invoices to customers.
-
Keep track of your online payments by monitoring your payment dashboard in QuickBooks Desktop.
-
Consider setting up recurring payments for regular customers or subscription-based services.
Conclusion
Turning on online payments in QuickBooks Desktop is a simple process that can help you streamline your payment process and make it easier for customers to pay their invoices. you can set up online payments and start accepting credit card payments from your customers today for convenience contact QuickBooks support.